User Guide for NUSMaze
Table of Contents
-
Introduction
-
Quick start
-
About
3.1. Structure of this document
3.2. Reading this document
3.2.1. Technical terms
3.2.2. General Symbols and Syntax
3.2.3. Format of commands
-
Features
4.1. Viewing Help
4.2. Showing all venues
4.3. Routing
4.3.1. Routing between blocks
4.3.2. Routing to an eatery
4.3.3. Routing to the closest eatery
4.4. History
4.4.1. Viewing History
4.4.2. Repeating History
4.4.3. Clearing History
4.5. Alias
4.5.1. Adding alias for block name
4.5.2. Showing aliases
4.5.3. Deleting aliases
4.6. Daily Routes
4.6.1. Adding daily routes
4.6.2. Showing daily routes
4.6.3. Deleting daily routes
4.7. Favourite Routes
4.7.1. Adding favourite routes
4.7.2. Showing favourite routes
4.7.3. Repeating favourite routes
4.7.4. Deleting favourite routes
4.8. Notes
4.8.1. Adding notes
4.8.2. Showing notes
4.8.3. Deleting notes4.9. Exiting the application
4.10. Saving the Data
4.11. Loading Past Data -
FAQ
-
Command summary
1. Introduction
Welcome to the User Guide of NUSMaze!
NUSMaze is a Command Line Interface (CLI) based application that aims to simplify NUS
Computer Engineering students’ journey from one point to another within the NUS
Engineering and Computing buildings. The application allows users to find the shortest route
from one block to another, locate the nearest eatery, add personal notes to the location and
many more.
NUSMaze uses Command Line Interface (CLI); this means that you operate the application by typing commands
into a Command Box. If your typing speed is fast, you can operate the application faster than other Graphical User Interface
(GUI) applications; GUI applications allow users to interact with the application through graphical icons such as buttons.
You do not have to worry at all even if you are new to CLI applications as this user guide will take you through step by
step on how various features of the NUSMaze can be utilised, all geared towards providing the best possible experience to the user.
If you are interested, jump to Section 2 - Quick Start to learn how to navigate around the campus using
NUSMaze.
2. Quick start
This section gives you step-by-step instructions on how to download and open the application.
-
Ensure you have Java 11 or above installed in your Computer. You may install it here.
-
Download the latest NUSMaze.jar from here.
-
Copy the file to the folder you want to use as the home folder of NUSMaze.
-
Open your command line or terminal and navigate into the file directory where you saved the application. An easy way to do so is shown at the bottom of this section for both Mac and Windows.
-
Key in
java -jar NUSMaze.jarand press enter to launch the NUSMaze application. - A CLI similar to Figure 1 below should appear in a few seconds.
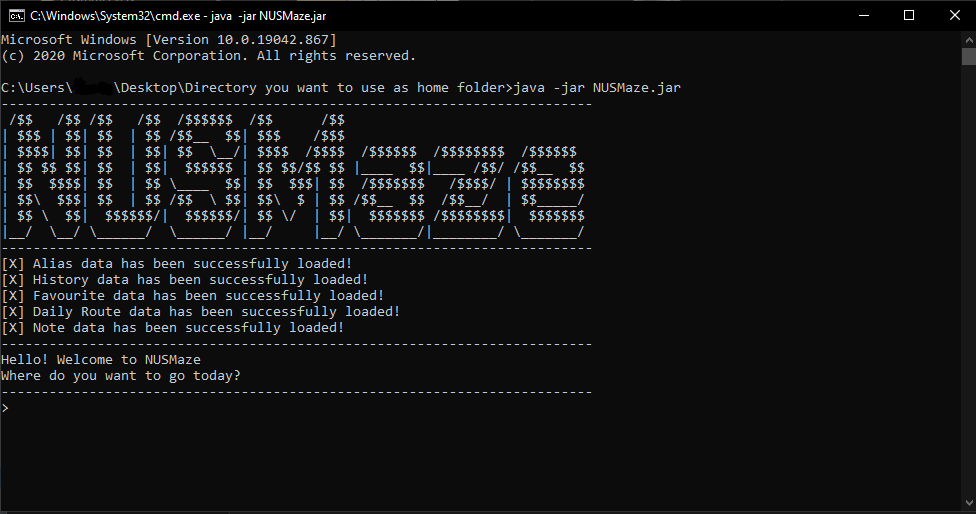
Figure 1 - CLI of NUSMaze
-
Type your command into the command box at the bottom of the screen, and press Enter on your keyboard to execute it. E.g. typing
helpand pressing Enter will open a help window. - Refer to Section 4 - Features for details on the commands you can use for each feature.
Image below shows you how you can open home directory of NUSMaze in command prompt or terminal.
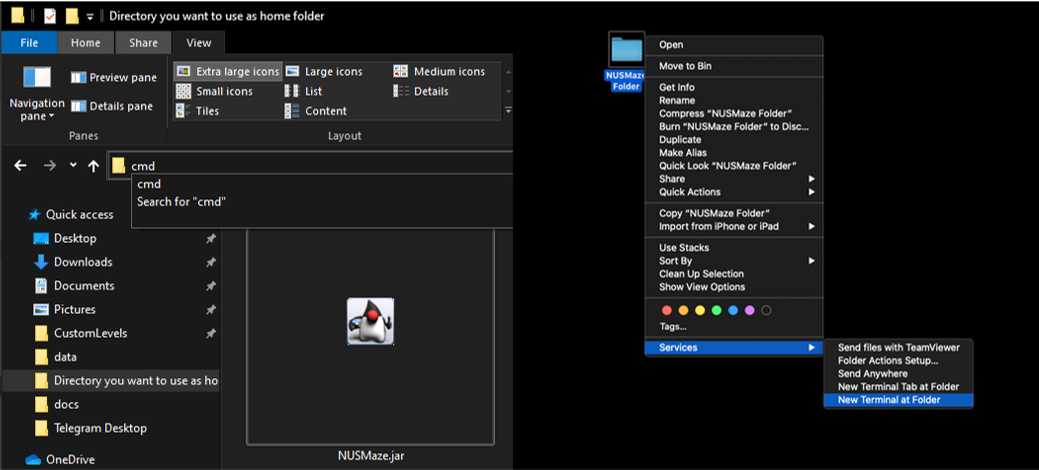
| Windows | Mac |
|---|---|
Key in cmd and press enter. |
Right click on the folder and click on “New Terminal at Folder” |
3. About
3.1. Structure of this document
We have structured this User Guide in a way to help you find what you need easily and quickly. In the next subsection, Section 3.2 - reading this document, you can find several useful tips on how to read this guide. The following section, Section 4 - Features, documents the main features of NUSMaze and provides explanation on how to utilise them.
3.2. Reading this document
This section introduces you to some technical terms, symbols and syntax that are used throughout the guide. You may want to familiarize yourself with them before moving to the next section.
3.2.1. Technical terms
The table below explains some technical terms that you may come across throughout the user guide.
| Term | What it means |
|---|---|
| CLI | The Command-Line Interface (or CLI for short) is the user interface in which NUSMaze is based on. Unlike traditional Graphical User Interface (GUI) base applications, it may be less intuitive to new users. However upon familiarisation, fast typists may find it faster to use. |
| Command word | The Command word refers to the keywords which NUSMaze recognises to invoke specific commands. These command words will be indicated by COMMAND WORD in the various sections below. |
| Parameter | Parameter refers to the user input required after the user is prompted by NUSMaze |
3.2.2. General Symbols and Syntax
The table below explains the general syntax used throughout the user guide.
| Syntax | What it means |
|---|---|
command |
A grey highlighted block specifies a executable command or parameters that can be entered into the command box. |
| italics | Italicised text indicates that the text has a definition specific to NUSMaze, or it is a caption for a Figure in the guide. |
| An exclamation mark indicates that the following text is a tip. | |
| A warning sign indicates that the following text is important. |
3.2.3. Format of commands
The following points explain the format of a command. More examples will be provided for each command in Section 4 - Features.
-
Words in
UPPER_CASEare parameters to be supplied by you. -
In all formats shown in features, → denotes a prompt from the CLI. A user input is expected after the prompt.
-
All the examples provided below are simulation scenarios of expected user commands and outputs by NUSMaze.
-
In each example, lines starting with > signifies user command.
-
In each example, lines starting with * signifies a user input after being prompted by NUSMaze.
4. Features
This section contains all the information about the features of NUSMaze. You may enter a command into the CLI to use each feature.
4.1 Viewing Help
Lists all commands and functions of each feature.
Format : help
Example :
--------------------------------------------------------------------------------------------
> help
--------------------------------------------------------------------------------------------
1. go:
* finds the route to go from one block to another block or eatery
2. history:
* lists past 10 route searches
3. clear history:
* deletes all past route searches from history
4. repeat history:
* repeats the past route search of your choice
5. add alias:
* creates an alias for an existing block
6. show alias:
* lists all aliases that are currently active
7. delete alias:
* deletes an alias that was previously created
8. add daily route:
* adds a schedule for the selected day
9. show daily route:
* shows the generated route for the schedule of the selected day
10. delete daily route:
* deletes the stored schedule based on the index number tagged to the day
11. add note:
* adds and tags a note to a particular location
12. show notes:
* list notes tagged to the given location
13. delete note:
* deletes notes based on index number tagged to the given location
14. add favourite:
* adds a favourite route
15. show favourite:
* lists all favourite routes that were previously created
16. delete favourite:
* deletes a favourite route based on index number tagged to the route
17. show venues:
* lists all possible venues that can be used in the application (excluding user's alias)
18. bye:
* exits the application
------------------------------------------------------------------------------------------------------------
4.2 Showing all venues
List all the venues in Engineering and Computing campus.
Format : show venues
Example :
------------------------------------------------------------------------------------------------------------
> show venues
------------------------------------------------------------------------------------------------------------
Venues in Engineering faculty:
1. E1 | 7. E4 | 13. EW1 | 19. LT6 |
2. E1A | 8. E4A | 14. EW1A | 20. LT7 |
3. E2 | 9. E5 | 15. EW2 | 21. LT7A |
4. E2A | 10. E6 | 16. LT1 | 22. IT |
5. E3 | 11. E7 | 17. LT2 | 23. T-LAB |
6. E3A | 12. EA | 18. LT5 | 24. TECHNO EDGE |
Links between Engineering and Computing faculties:
1. LT3 | 4. CENTRAL LIBRARY |
2. LT4 | 5. CHINESE LIBRARY |
3. AS6 |
Venues in Computing faculty:
1. COM1 | 4. LT16 |
2. COM2 | 5. LT17 |
3. COM3 |
Eateries:
1. TECHNO EDGE CANTEEN | 5. SPINELLI COFFEE |
2. CHEERS MINIMART | 6. MAXX COFFEE |
3. ARISE & SHINE | 7. STARBUCKS |
4. PLATYPUS FOOD BAR |
------------------------------------------------------------------------------------------------------------
These are the venue names that can be used in the features below.
4.3 Routing
4.3.1 Routing between blocks
Finds the shortest route to go from one block to another.
Format : go → STARTING_BLOCK → DESTINATION_BLOCK
Example :
------------------------------------------------------------------------------------------------------------
> go
------------------------------------------------------------------------------------------------------------
Starting Block:
* e2
Destination Block:
* com1
------------------------------------------------------------------------------------------------------------
Route: E2 -> E3 -> E4 -> E5 -> LT3 -> CHINESE LIBRARY -> CENTRAL LIBRARY -> AS6 -> COM1
------------------------------------------------------------------------------------------------------------
- When the
gocommand is given NUSMaze will prompt you for theSTARTING_BLOCKfollowed by theDESTINATION BLOCK.
All the parameters for the Routing feature are case-insensitive.
Both parameters must be one of the Engineering or Computing venues.
The
STARTING_BLOCKand theDESTINATION_BLOCKcannot be the same.
4.3.2 Routing to an eatery
It is also possible to find the shortest route to an eatery using the go feature.
Format : go → STARTING_BLOCK → EATERY_NAME
Example :
------------------------------------------------------------------------------------------------------------
> go
------------------------------------------------------------------------------------------------------------
Starting Block:
* e1
Destination Block:
* starbucks
------------------------------------------------------------------------------------------------------------
Route: E1 -> LT5 -> TECHNO EDGE -> STARBUCKS
------------------------------------------------------------------------------------------------------------
- By entering the name of the eatery that you wish to go to in the
EATERY_NAMEparameter, NUSMaze will display the shortest route to go from theSTARTING_BLOCKto the desired eatery.
The
STARTING_BLOCKmust be one of the Engineering or Computing buildings.
4.3.3 Routing to the closest eatery
NUSMaze can also provide you with a list of eateries from closest to furthest if you are unsure which eatery to go.
Format : go → STARTING_BLOCK → eatery → EATERY_ENTRY
Example :
------------------------------------------------------------------------------------------------------------
> go
------------------------------------------------------------------------------------------------------------
Starting Block:
* e1
Destination Block:
* eatery
------------------------------------------------------------------------------------------------------------
Here are the list of eateries(from closest to furthest):
1. TECHNO EDGE CANTEEN
2. CHEERS MINIMART
3. PLATYPUS FOOD BAR
4. SPINELLI COFFEE
5. STARBUCKS
6. ARISE & SHINE
7. MAXX COFFEE
------------------------------------------------------------------------------------------------------------
Select entry to go:
* 5
------------------------------------------------------------------------------------------------------------
Route: E1 -> LT5 -> TECHNO EDGE -> STARBUCKS
------------------------------------------------------------------------------------------------------------
-
By entering
eateryasDESTINATION_BLOCKparameter, you can see the list of eatery to choose from. -
NUSMaze then prompts for the index of the eatery that you wish to go to. This is when you can enter
EATERY_ENTRY.
The
STARTING_BLOCKmust be one of the Engineering or Computing buildings.

EATERY_ENTRYmust be an integer from 1 to 7.
4.4 History
4.4.1 Viewing History
Lists the past 10 route searches.
Format : history
Example :
------------------------------------------------------------------------------------------------------------
> history
------------------------------------------------------------------------------------------------------------
There are 2 records in your history:
1. E2 -> COM1
2. E1 -> STARBUCKS
------------------------------------------------------------------------------------------------------------
NUSMaze will automatically update your history to the most recent 10 searches.
4.4.2 Repeating History
Repeats past route search history.
Format : repeat history → REPEAT_ENTRY
Example :
------------------------------------------------------------------------------------------------------------
> repeat history
------------------------------------------------------------------------------------------------------------
There are 2 records in your history:
1. E2 -> COM1
2. E1 -> STARBUCKS
------------------------------------------------------------------------------------------------------------
Select Entry to Repeat:
* 2
------------------------------------------------------------------------------------------------------------
Route: E1 -> LT5 -> TECHNO EDGE -> STARBUCKS
------------------------------------------------------------------------------------------------------------
-
When the
repeat historycommand is entered, NUSMaze will show a list of past route searches. -
Followed by a prompt asking for the
REPEAT_ENTRYindex that you want to repeat.

REPEAT_ENTRYmust be an integer that is within the bounds of the history list shown.
4.4.3 Clearing History
Deletes all histories (past route searches).
Format : clear history
Example :
------------------------------------------------------------------------------------------------------------
> clear history
------------------------------------------------------------------------------------------------------------
Your history has been successfully cleared
------------------------------------------------------------------------------------------------------------
4.5 Alias
4.5.1 Adding alias for block name
Creates an alias for existing blocks.
Format : add alias → BLOCK → ALIAS_NAME
Example :
------------------------------------------------------------------------------------------------------------
> add alias
------------------------------------------------------------------------------------------------------------
Enter block:
* techno edge
Enter the alias name:
* food
------------------------------------------------------------------------------------------------------------
Got it! Successfully added FOOD as TECHNO EDGE's alias
------------------------------------------------------------------------------------------------------------
-
When
add aliascommand is called, NUSMaze will prompt for theBLOCKthat you wish to set the alias for. -
NUSMaze then prompts you to input a desired
ALIAS_NAME. -
Note that there cannot be multiple blocks sharing the same alias.
Aliases cannot be used in the
Daily route featureandfavourite feature.
Alias is case-insensitive for all commands
4.5.2 Showing aliases
Lists all aliases that are currently active.
Format : show alias
Example :
------------------------------------------------------------------------------------------------------------
> show alias
------------------------------------------------------------------------------------------------------------
Here are your aliases:
1. FOOD - TECHNO EDGE
------------------------------------------------------------------------------------------------------------
4.5.3 Deleting aliases
Deletes an alias that was previously created.
Format : delete alias → ALIAS_NAME
Example :
------------------------------------------------------------------------------------------------------------
> delete alias
------------------------------------------------------------------------------------------------------------
Enter the alias name that you wish to delete:
* food
------------------------------------------------------------------------------------------------------------
Got it! Successfully deleted FOOD from alias list!
------------------------------------------------------------------------------------------------------------
- When the
delete aliascommand is given, NUSMaze will prompt you for theALIAS_NAMEthat you wish to delete.
4.6 Daily Routes
4.6.1 Adding daily routes
Adds a schedule for the selected day.
Format : add daily route → DAY_ENTRY → BLOCK → … → end
Example :
------------------------------------------------------------------------------------------------------------
> add daily route
------------------------------------------------------------------------------------------------------------
Here are the available days:
1. MONDAY
2. TUESDAY
3. WEDNESDAY
4. THURSDAY
5. FRIDAY
6. SATURDAY
7. SUNDAY
------------------------------------------------------------------------------------------------------------
Select entry:
* 1
------------------------------------------------------------------------------------------------------------
Enter location of the first activity of the day:
* e2
Enter location of the next activity of the day: (Enter "end" to stop)
* e7
Enter location of the next activity of the day: (Enter "end" to stop)
* ea
Enter location of the next activity of the day: (Enter "end" to stop)
* end
------------------------------------------------------------------------------------------------------------
Got it! Successfully added MONDAY's schedule!
------------------------------------------------------------------------------------------------------------
-
You will be prompted to select the
DAY_ENTRYof the day which you want to schedule. -
You will then be prompted to enter the location of the activities(
BLOCK) of the day one at a time. -
NUSMaze will continuously ask for locations until you input
end.

DAY_ENTRYmust be an integer between 1 and 7, each representing a day of the week (1 represents Monday and 7 represents Sunday).
There must be at least one block entered for the schedule.
Entries must be the original block names. Aliases are not allowed.
4.6.2 Showing daily routes
Shows the generated route for the schedule of the selected day, if applicable.
Format : show daily route → DAY_NUMBER
Example :
------------------------------------------------------------------------------------------------------------
> show daily route
------------------------------------------------------------------------------------------------------------
Here are the available days:
1. MONDAY
2. TUESDAY
3. FRIDAY
------------------------------------------------------------------------------------------------------------
Select entry:
* 1
------------------------------------------------------------------------------------------------------------
Location of activity 1: E2
Location of activity 2: E7
Route: E2 -> E3 -> E4 -> E4A -> EW2 -> E6 -> E7
Location of activity 3: EA
Route: E7 -> E6 -> EW2 -> E4A -> E4 -> E3 -> E2 -> EA
------------------------------------------------------------------------------------------------------------
-
When the
show daily routecommand is entered, the application will display the list of available days for which daily routes have been saved. -
NUSMaze will then prompt you for a
DAY_NUMBER.
The
DAY_NUMBERmust be the index of one of the available days which has been displayed.
4.6.3 Deleting daily routes
Clears the schedule of the selected day, if applicable.
Format : delete daily route → DAY_NUMBER
Example :
------------------------------------------------------------------------------------------------------------
> delete daily route
------------------------------------------------------------------------------------------------------------
Here are the available days:
1. MONDAY
2. TUESDAY
3. FRIDAY
------------------------------------------------------------------------------------------------------------
Select entry:
* 1
------------------------------------------------------------------------------------------------------------
Got it! Successfully cleared MONDAY's schedule!
------------------------------------------------------------------------------------------------------------
-
When the
delete daily routecommand is entered, the application will display the list of available days for which daily routes have been saved. -
NUSMaze will then prompt you for a
DAY_NUMBER.
The
DAY_NUMBERmust be the index of one of the available days which has been displayed.
4.7 Favourite Routes
4.7.1 Adding favourite routes
You can add a route to favourites to easily access it in the future.
Format : add favourite → STARTING_BLOCK → DESTINATION_BLOCK
Example :
------------------------------------------------------------------------------------------------------------
> add favourite
------------------------------------------------------------------------------------------------------------
Starting Block:
* EA
Destination Block:
* E4
------------------------------------------------------------------------------------------------------------
Got it! Successfully added new favourite route!
------------------------------------------------------------------------------------------------------------
All the parameters for the Favourite feature are case-insensitive.
The
STARTING_BLOCKand theDESTINATION_BLOCKcannot be the same.
Aliases cannot be used in this feature.
4.7.2 Showing favourite routes
You can request NUSMaze to display all the saved favourites, if you have stored at least one route to favourites.
Format : show favourite
Example :
------------------------------------------------------------------------------------------------------------
> show favourite
------------------------------------------------------------------------------------------------------------
Here are your favourite routes:
1. EA -> E4
------------------------------------------------------------------------------------------------------------
4.7.3 Repeating favourite routes
You can execute and obtain the route to take for your favourite routes.
Format : repeat favourite → ROUTE_INDEX
Example :
------------------------------------------------------------------------------------------------------------
> repeat favourite
------------------------------------------------------------------------------------------------------------
Here are your favourite routes:
1. EA -> E4
------------------------------------------------------------------------------------------------------------
Select Entry to Repeat:
* 1
------------------------------------------------------------------------------------------------------------
Route: EA -> E2 -> E3 -> E4
------------------------------------------------------------------------------------------------------------

ROUTE_INDEXmust be an integer within the bounds of the favourite list.
4.7.4 Deleting favourite routes
You can delete a favourite route if it is not frequently used anymore.
Format : delete favourite → ROUTE_INDEX
Example :
------------------------------------------------------------------------------------------------------------
> delete favourite
------------------------------------------------------------------------------------------------------------
Here are your favourite routes:
1. EA -> E4
------------------------------------------------------------------------------------------------------------
Select Entry to delete:
* 1
------------------------------------------------------------------------------------------------------------
Got it! Successfully deleted favourite route :)
------------------------------------------------------------------------------------------------------------

ROUTE_INDEXmust be an integer within the bounds of the favourite list.
4.8 Notes
4.8.1 Adding notes
Tags a note to a location of your choice, if the location exists.
Format : add note → BLOCK → NOTE
Example :
------------------------------------------------------------------------------------------------------------
> add note
------------------------------------------------------------------------------------------------------------
Enter Block:
* starbucks
Enter the Note:
* give myself a treat of the new caramel macchiato flavour! :))
------------------------------------------------------------------------------------------------------------
Got it! Successfully added and tagged note to STARBUCKS
------------------------------------------------------------------------------------------------------------
- When the
add notecommand is entered, NUSMaze will prompt you for aBLOCK.
- After a valid location is keyed in, NUSMaze will prompt you for a
NOTEto be tagged to the location.
The
BLOCKmust be one of the Engineering or Computing buildings.
The
NOTEwill be invalid if it is empty.
4.8.2 Showing notes
Lists all notes which had been tagged to the given location, if it exists.
Format : show note → BLOCK
Example :
------------------------------------------------------------------------------------------------------------
> show note
------------------------------------------------------------------------------------------------------------
Enter Block:
* starbucks
------------------------------------------------------------------------------------------------------------
Here is the list of notes:
1. give myself a treat of the new caramel macchiato flavour! :))
------------------------------------------------------------------------------------------------------------
- When the
show notecommand is entered, NUSMaze will prompt you for aBLOCK.
The
BLOCKmust be one of the Engineering or Computing buildings.
4.8.3 Deleting notes
Deletes a note with the corresponding index number tagged to the given location, if the location exists and the note has been tagged to the given location.
Format : delete note → BLOCK → NOTE_INDEX
Example :
------------------------------------------------------------------------------------------------------------
> delete note
------------------------------------------------------------------------------------------------------------
Enter Block:
* starbucks
------------------------------------------------------------------------------------------------------------
Here is the list of notes:
1. give myself a treat of the new caramel macchiato flavour! :))
------------------------------------------------------------------------------------------------------------
Select Entry to delete:
* 1
------------------------------------------------------------------------------------------------------------
Got it! Successfully deleted note tagged to STARBUCKS
------------------------------------------------------------------------------------------------------------
- When the
delete notecommand is entered, NUSMaze will then prompt you for aBLOCK.
- After a valid location is keyed in, NUSMaze will prompt you for a
NOTE_INDEXof the note to be deleted, which is the index of the note in the location’s notes list.
The
BLOCKmust be one of the Engineering or Computing buildings.
The
NOTE_INDEXmust be an integer within the total number of notes that the location has.
4.9 Exiting the application
Exits the application.
Format : bye
Example :
------------------------------------------------------------------------------------------------------------
> bye
------------------------------------------------------------------------------------------------------------
Bye. Hope to see you again soon!
------------------------------------------------------------------------------------------------------------
4.10 Saving the Data
NUSMaze data is saved in the hard disk automatically after any command that changes the data. There is no need to save manually.
Your saved data can be found in the data folder within your home folder of NUSMaze.
In the data folder you will find 5 text files as shown below.
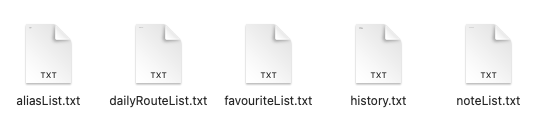
It is highly recommended that you do not edit the saved data as it can cause loading issues in future sessions!
4.11 Loading Past Data
NUSMaze automatically loads your past data when the application is launched.
NUSMaze will inform you whether the data has been successfully loaded by displaying the message, as shown below, after the NUSMaze Logo.
------------------------------------------------------------------------------------------------------------
[X] Alias data has been successfully loaded!
[X] History data has been successfully loaded!
[X] Favourite data has been successfully loaded!
[X] Daily Route data has been successfully loaded!
[X] Note data has been successfully loaded!
------------------------------------------------------------------------------------------------------------
If the saved data is corrupted, NUSMaze will automatically clear the data for that feature.
For example if favourite data is corrupted, NUSMaze will display:
------------------------------------------------------------------------------------------------------------
[X] Alias data has been successfully loaded!
[X] History data has been successfully loaded!
[ ] An Error occurred while loading Favourite data. It has been cleared to default!
[X] Daily Route data has been successfully loaded!
[X] Note data has been successfully loaded!
------------------------------------------------------------------------------------------------------------
5. FAQ
Q : Do I lose all my personalised routes and preferences when I close the application?
A : Aliases, daily scheduled routes, history and notes are all stored once you exit the app and loaded upon next entry, so you do not lose any data.
Q : How do I transfer my personalised routes and preferences to another computer?
A : Copy the entire data folder that can be found together with the NUSMaze.jar file on the first computer and copy it over to the same directory where the NUSMaze.jar file
can be found on the second computer.
Q : What should I do if I don’t know how to travel from one block to another?
A : You can refer to this map to view the directions.
6. Command summary
| Action | Format |
|---|---|
| Viewing help | help |
| Showing all venues | show venues |
| Finding the route |
go → STARTING_BLOCK → DESTINATION_BLOCK
|
| Routing to the closest eatery |
go → STARTING_BLOCK → eatery → EATERY_ENTRY
|
| Viewing history | history |
| Repeating history |
repeat history → REPEAT_ENTRY
|
| Clearing history | clear history |
| Adding alias for block names |
add alias → BLOCK → ALIAS_NAME
|
| Showing aliases | show alias |
| Deleting alias |
delete alias → ALIAS_NAME
|
| Adding daily routes |
add daily route → DAY_NUMBER → BLOCK → … → BLOCK → end
|
| Showing daily routes |
show daily route → DAY_NUMBER
|
| Deleting daily routes |
delete daily route → DAY_NUMBER
|
| Adding favourite routes |
add favourite → STARTING_BLOCK → DESTINATION_BLOCK
|
| Showing favourite routes | show favourite |
| Repeating favourite routes |
repeat favourite → ROUTE_INDEX
|
| Deleting favourite routes |
delete favourite → ROUTE_INDEX
|
| Adding notes |
add note → BLOCK → NOTE
|
| Showing notes |
show note → BLOCK
|
| Deleting notes |
delete note → BLOCK → NOTE_INDEX
|
| Exiting the application | bye |